Установка и подключение к OpenVPN через Tunnelblick в Mac OS X/OS X/macOS
1. Установка Tunnelblick в Mac OS X/OS X/macOS 2. Импорт конфигураций OpenVPN в Tunnelblick в Mac OS X/OS X/macOS 3. Подключение к OpenVPN через Tunnelblick в Mac OS X/OS X/macOS1. Установка Tunnelblick
Перед началом установки Tunnelblick, следует скачать дистрибутив клиента с официального сайта.Tunnelblick совместим как с RSA, так и с ECC-конфигурациями OpenVPN от DeepWebVPN.
После успешного скачивания необходимо открыть дистрибутив Tunnelblick.
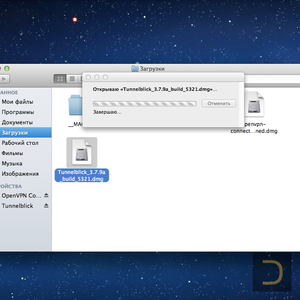

Для того чтобы после установки Tunnelblick убрать отстуки на хост tunnelblick.net достаточно в основном окне программы выбрать меню Настройки, где отметить галочку Запретить автоматическую проверку обновлений и IP-адресов.
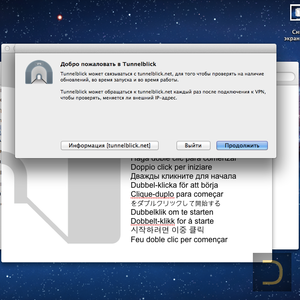
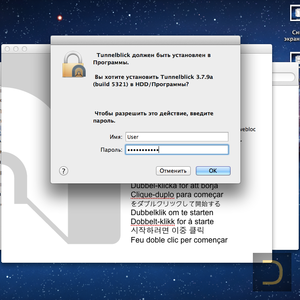
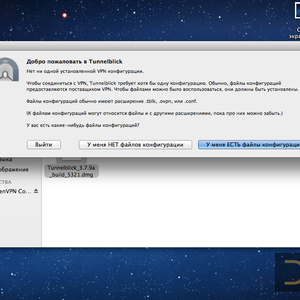
2. Импорт конфигураций OpenVPN в Tunnelblick
Перед подключением к OpenVPN-сети необходимо скачать OpenVPN-конфигурации DeepWebVPN. Можно сразу скачать архив со всеми конфигурациями или выбрать необходимые из списка. Если был скачан архив, то его следует распаковать.Есть также возможность скачать все OpenVPN-конфигурации только Single-цепей или только Double-цепей.
После того как OpenVPN-конфигурации скачаны и распакованы (в случае если был скачан архив) следует запустить Tunnelblick, для этого необходимо зайти в меню Программы, где выбрать иконку Tunnelblick. В момент первого запуска появится сообщение об импорте OpenVPN-конфигураций, в этом окне необходимо нажать Ok после прочтения текста.
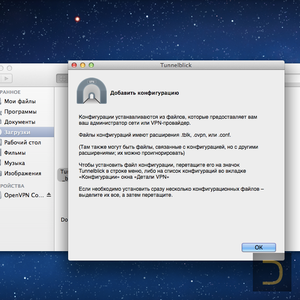
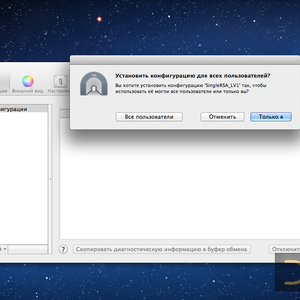
Чтобы каждый раз не вводить имя и пароль от пользователя ОС возможно воспользоваться кнопкой Войти в режим администратора (желтый навесной замок) в правом верхнем углу окна Tunnelblick.
После успешного импорта добавленные конфигурации появятся в левой колонке окна Tunnelblick.
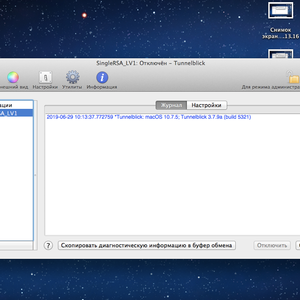
3. Подключение к OpenVPN через Tunnelblick
Чтобы подключиться к OpenVPN-сети DeepWebVPN достаточно выбрать одну из импортированных конфигураций в левой колонке окна Tunnelblick, а затем нажать кнопку Соединиться в правом нижнем углу окна. В процессе подключения VPN-клиент запросит данные авторизации, где необходимо ввести имя пользователя и пароль.Имя пользователя и пароль полностью совпадают с именем пользователя и паролем от Кабинета DeepWebVPN.
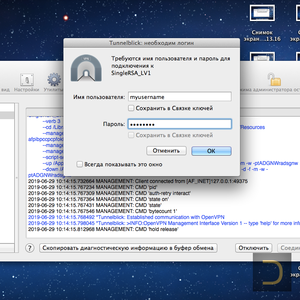
Если, несмотря на успешное подключение, сайты в браузере не открываются и интернет, в целом, не работает, то в большинстве случаев проблема решается настройкой DNS.
