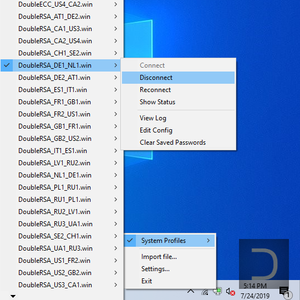Install and connect OpenVPN on Windows
1. Install OpenVPN client on Windows 2. Import configs to OpenVPN client on Windows 3. Connect OpenVPN on Windows 4. Disconnect from OpenVPN on Windows1. Install
Select and download the OpenVPN client setup file for the version and bitness of your Windows.RSA configs are OpenVPN config files with "RSA" prefix in a file name. ECC (Elliptic Curve Cryptography) configs are OpenVPN config files with "ECC" prefix in a file name. E.g.: SingleRSA_RU1.ovpn is RSA, DoubleECC_GB2_US2.ovpn is ECC.
Download the OpenVPN client with ECC support for Windows XP 32bit or 64bit. Download OpenVPN client with ECC support for Windows 7+ 32bit or 64bit.
The OpenVPN client from the official site of OpenVPN works fine on a Windows 7+, but supports RSA configs only. The ECC configs are not working correctly with it.
Open the downloaded installation file and follow the instructions.
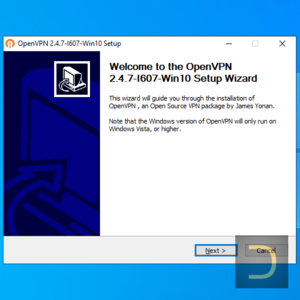
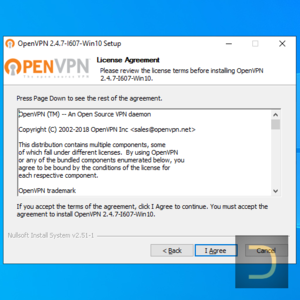
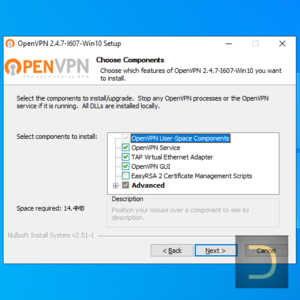

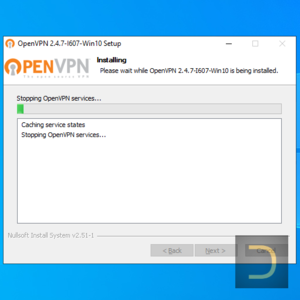
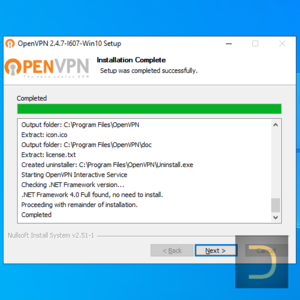
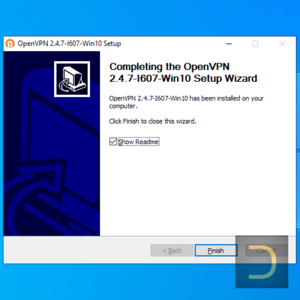
2. Import the configs
Download the configs archive file and extract it to the config folder of the OpenVPN client (it is C:\Program Files\OpenVPN\config usually).Don't put configs in a subfolders (C:\Program Files\OpenVPN\config\single or C:\Program Files\OpenVPN\config\double), extract OpenVPN configs directly to C:\Program Files\OpenVPN\config.
It is not necessary download archive of all OpenVPN configs, you may select and download a specific configs (Single chains and Double chains). Don't forget put it to the config folder of the OpenVPN client.
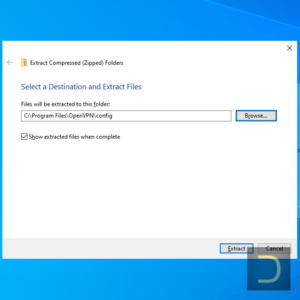
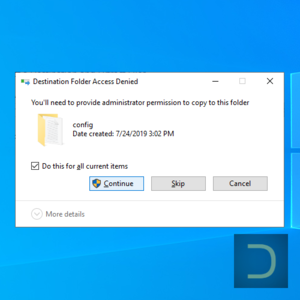
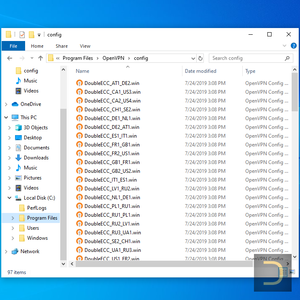
3. Connection
Run the OpenVPN client as admin.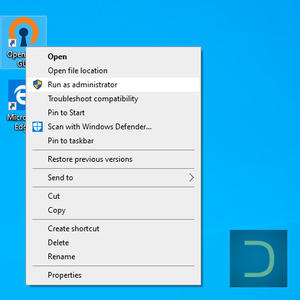
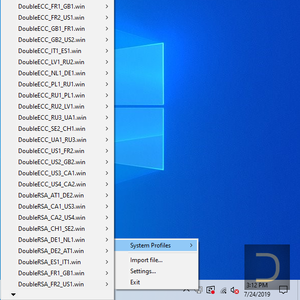
The username and password are the same as the username and password of the DeepWebVPN Cabinet.
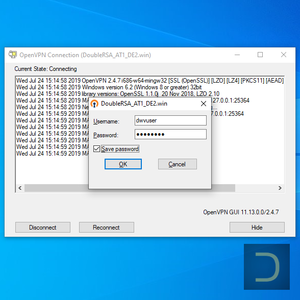
4. Disconnection
Right click to the OpenVPN icon in the tray, select the connected VPN chain and click Disconnect.